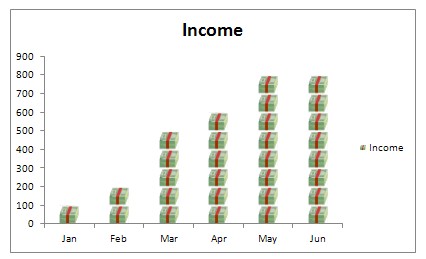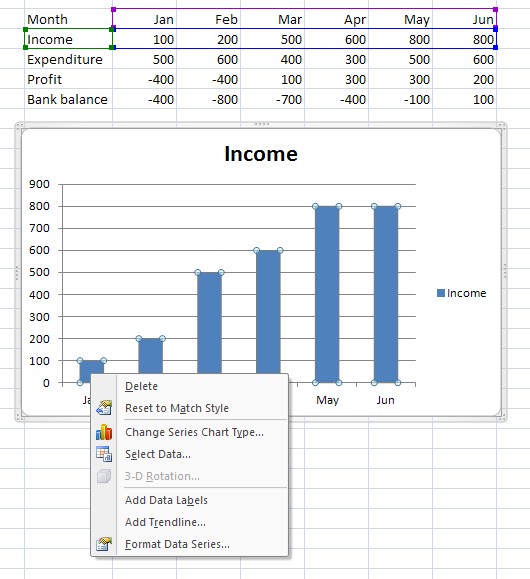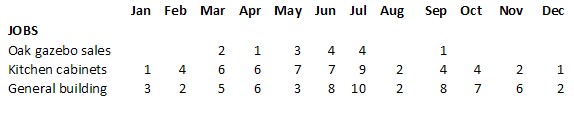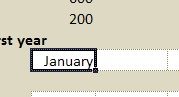P1 explain how spreadsheets can be used to solve complex problems
This will be covered by your description of a range of ways with examples of how tasks can be made much simpler or more efficient, accurate with spreadsheets.
P2 develop a complex spreadsheet model to meet particular needs
The first part of the Katie's Kitchen task covers this. You should add a brief summary of the headings used and techniques in a spreadsheet that make this set-up helpful (e.g. simple month filling in, using formulae to reduce repeated entries of the same data and, if you did this, using a datasheet with links to the calculation sheet which makes future changes in common data easy)
P3 use formulae, features and functions to process information
The Katie's Kitchen task completed up to the stage where you have a monthly cash at bank line should cover this, as long as you have used the right formulae and entered data correctly. A print out of the sheet with data and another showing some formulae is best.
P4 use appropriate tools to present data
The chart of monthly profit or loss for Katie's Kitchen and a cash flow analysis, together, ideally with a better formatted and presented data sheet.
P5 customise the spreadsheet model to meet a given requirement
This should be covered by the same items as for preceding items - to which you can add the facility to restrict data entry that is outside a range.
P6 use automated features in the spreadsheet model to meet a given requirement
Katie's Kitchen has several features, if completed properly, that can illustrate this: data entry messages, conditional formatting to highlight certain ranges, warnings of out of range results (overdraft, end of year profit), automatic adjustment of charts on data change, automatic adjustment of entries through use of data entry sheet, macro to create chart, etc.
You will need to explain how you have incorporated the features you illustrate in this an preceding sections.
P7 test a spreadsheet model to ensure that it is fit for purpose
There is a sample available for testing - the football table. Show how you can check results by comparison with known correct data, manual calculation checks, viewing formulae sheets when printed correctly and using test calculations, eg total draws + wins + losses should = total played. Use of conditional formatting may also highlight odd entries.
As this is a table that has to be printed, actually checking the print layout is a good idea too. Is it legible? Fits on a single page? Column alignment OK? Consistent decimals? Data types correctly set up?
P8 export the contents of the spreadsheet model to an alternative format
A file is provided to be saved as a number of different file types. A brief explanation of why those file types might be important in some circumstances is needed too.
P9 produce user documentation for a spreadsheet model.
For Katies Kitchen (or another similarly complex workbook) set out clear instructions so a user could change various formulae to suit changing circumstances (e.g. a different maximum overdraft warning, more or less staff required for large customer numbers, changing data entry restrictions, changing conditional formatting, adjusting the colours on charts etc.)
You should also protect the sheet that a user would normally enter data in and explain how they can unprotect it to make amendments and then re-protect it.