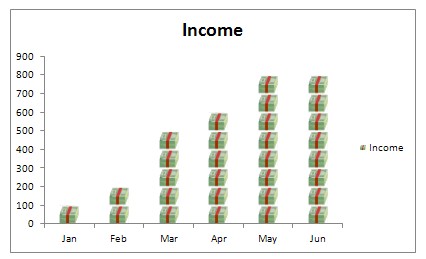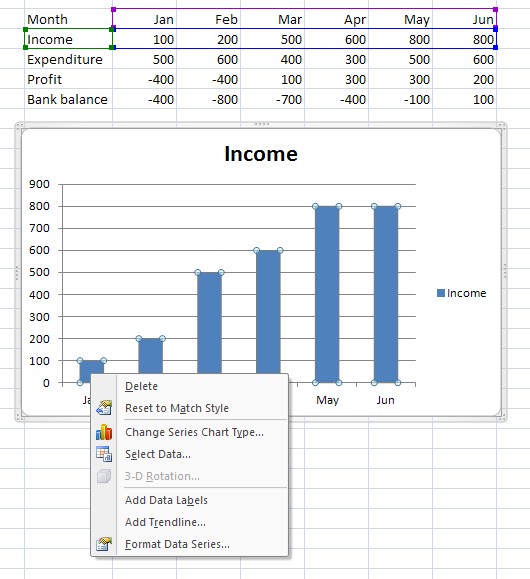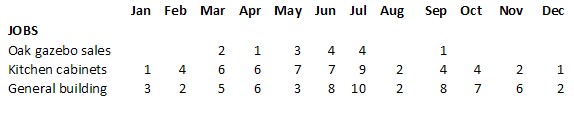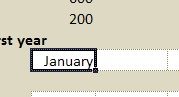Choosing the right chart
In this task you will be deciding which type of chart is most suitable to display all of parts of the various figures shown.
1. How people spent their time!
Make a chart to show how one of these people spend their time.
Make a chart to compare how much time all 5 people spend on eating.
Make a chart to compare how each person's day is spent.
2. Student results
Make a chart to compare how these 5 students did in each subject.
3. Progress with jobs
Make a chart to compare how these 5 people are progressing with the three jobs they have to do.
4. Profit and loss
[Click to enlarge this chart so you can read the data]
Make a chart to show the profit or loss for each month. Illustrate the difference between loss and profit months with a colour or effect.
Make a chart to show how the bank balance changes over the year.
Changes colours, fill effects, lines etc. to make these charts more attractive and clear. Make the final set of charts full size displays on their own sheets.
Name the sheets suitably and save the spreadsheet file.
1. How people spent their time!
Make a chart to show how one of these people spend their time.
Make a chart to compare how much time all 5 people spend on eating.
Make a chart to compare how each person's day is spent.
2. Student results
Make a chart to compare how these 5 students did in each subject.
3. Progress with jobs
Make a chart to compare how these 5 people are progressing with the three jobs they have to do.
4. Profit and loss
[Click to enlarge this chart so you can read the data]
Make a chart to show the profit or loss for each month. Illustrate the difference between loss and profit months with a colour or effect.
Make a chart to show how the bank balance changes over the year.
Changes colours, fill effects, lines etc. to make these charts more attractive and clear. Make the final set of charts full size displays on their own sheets.
Name the sheets suitably and save the spreadsheet file.